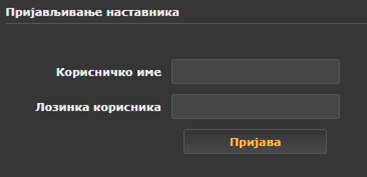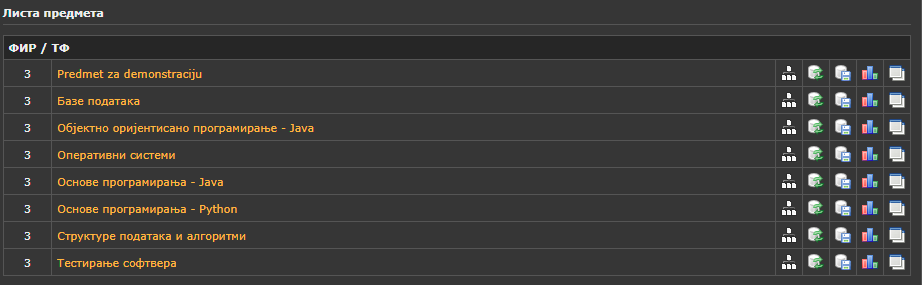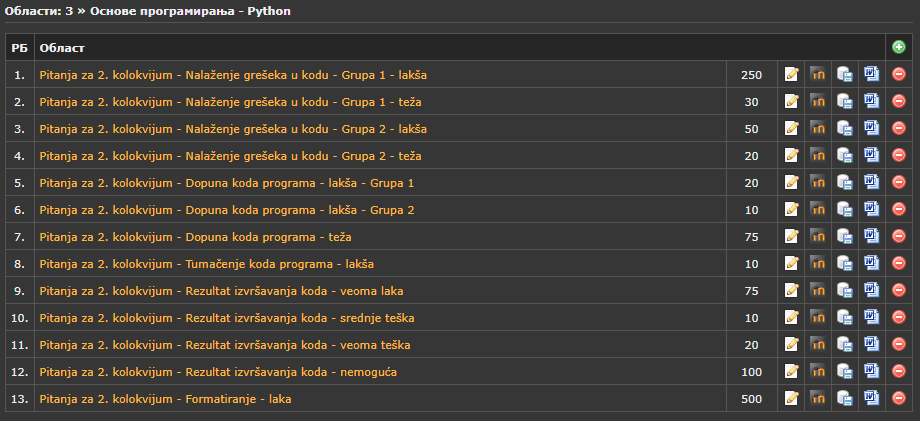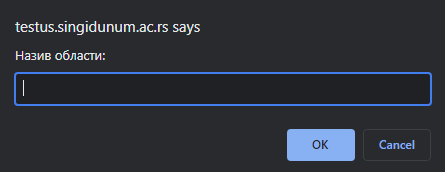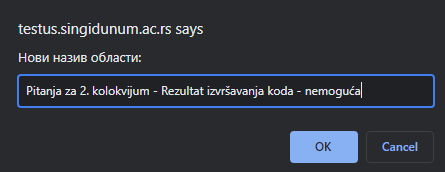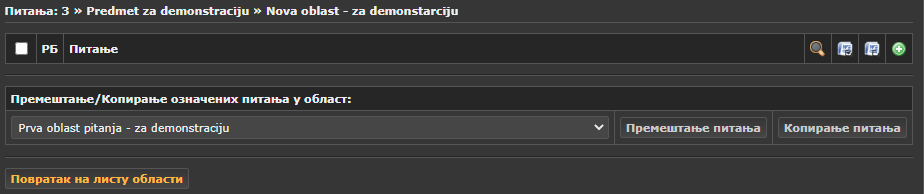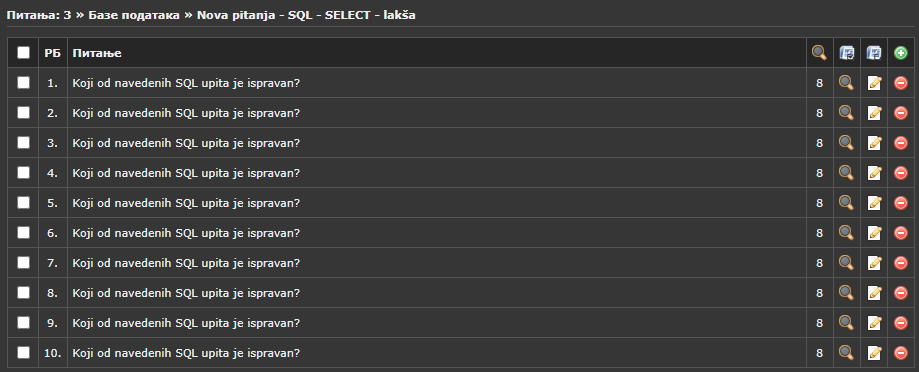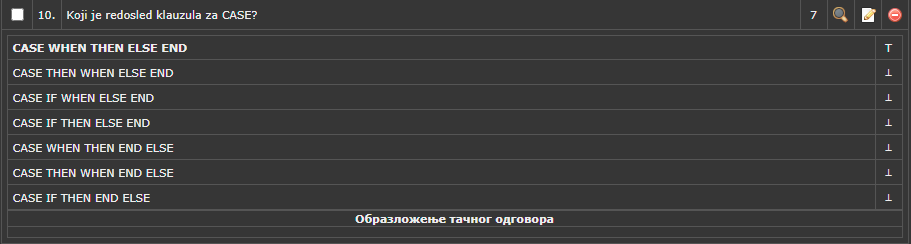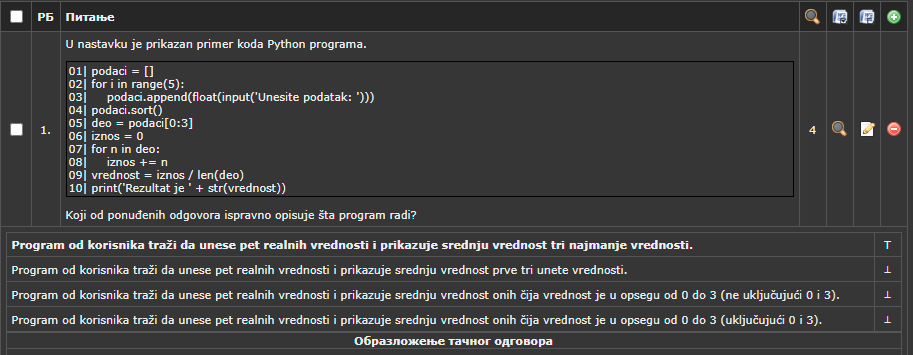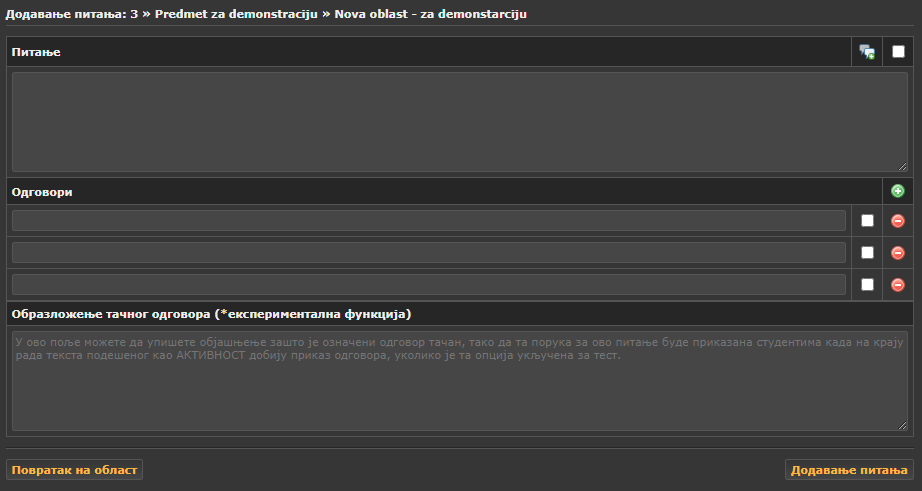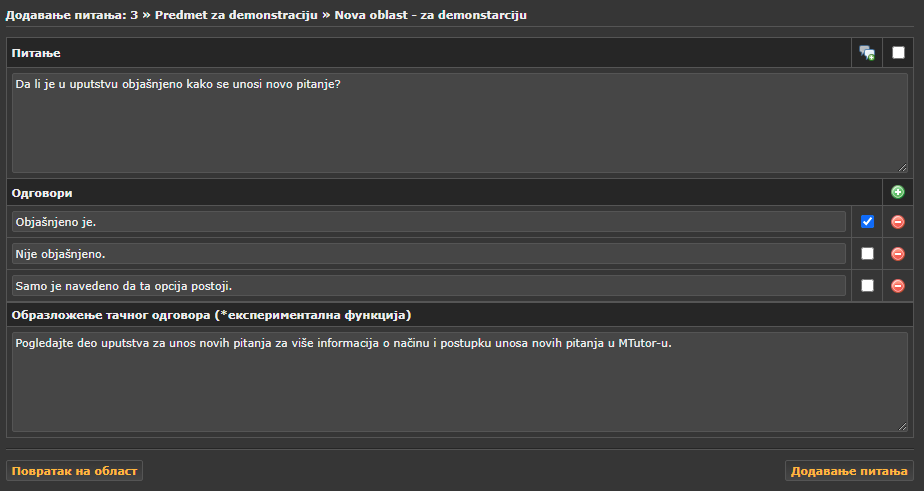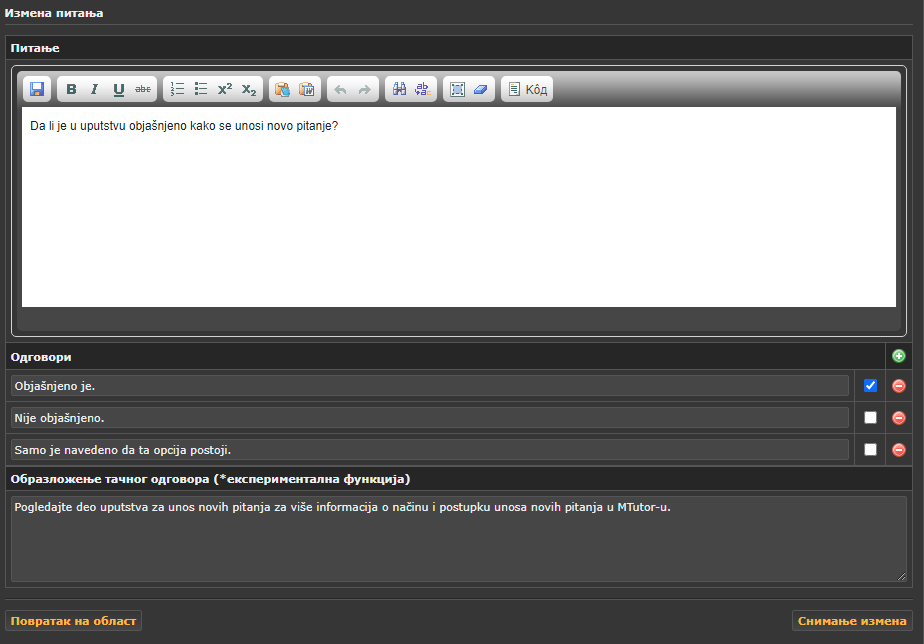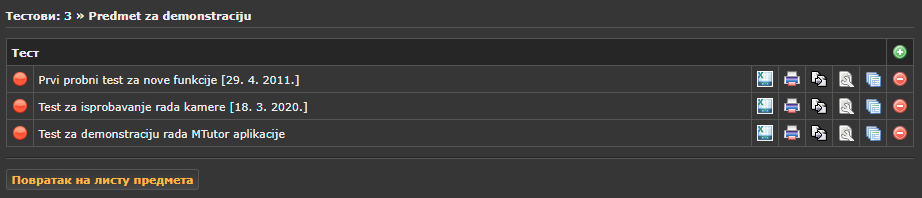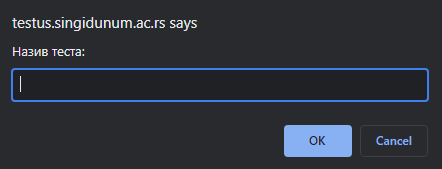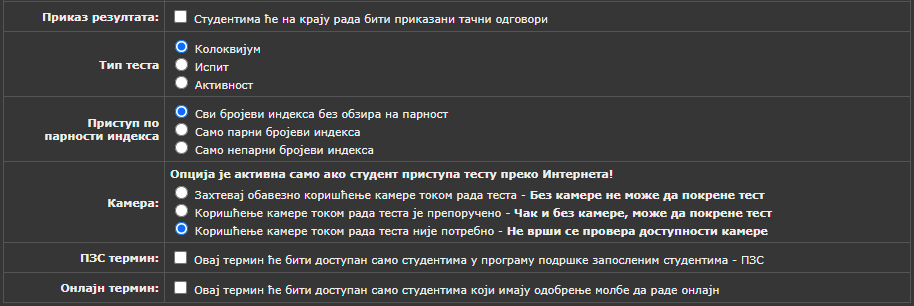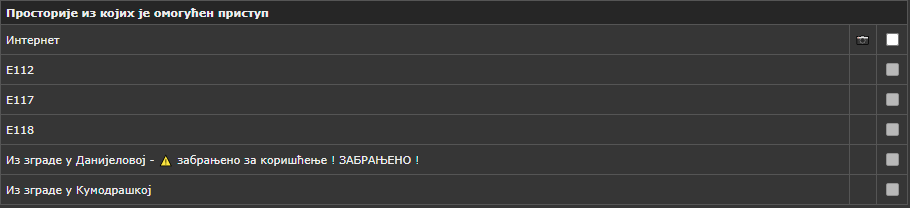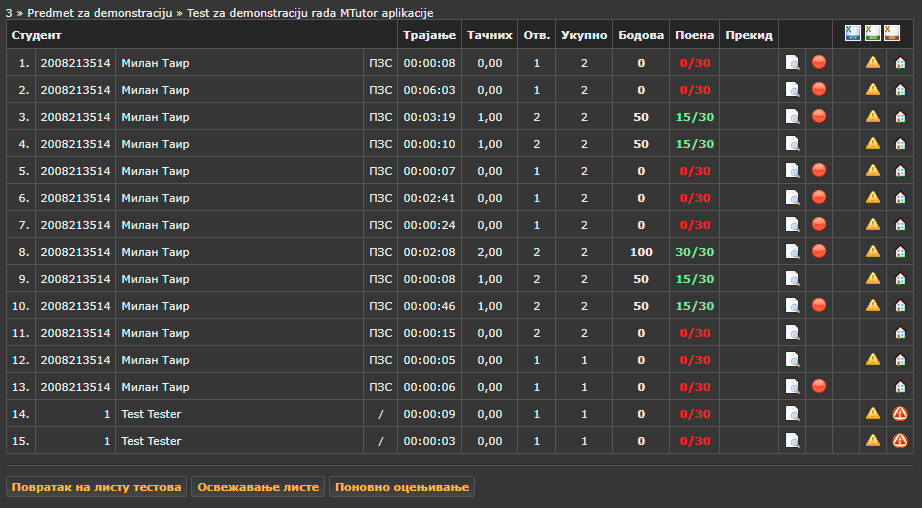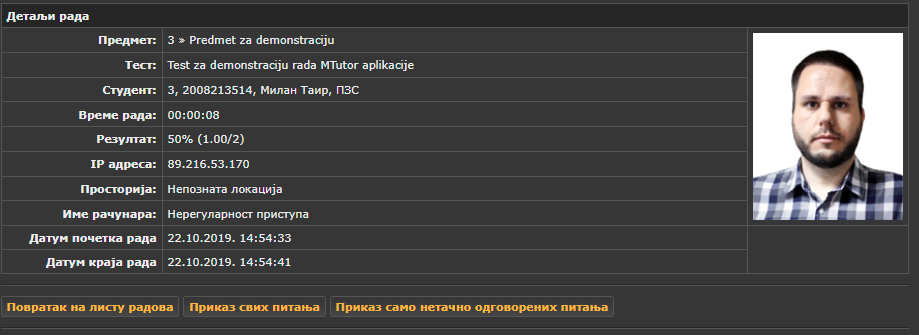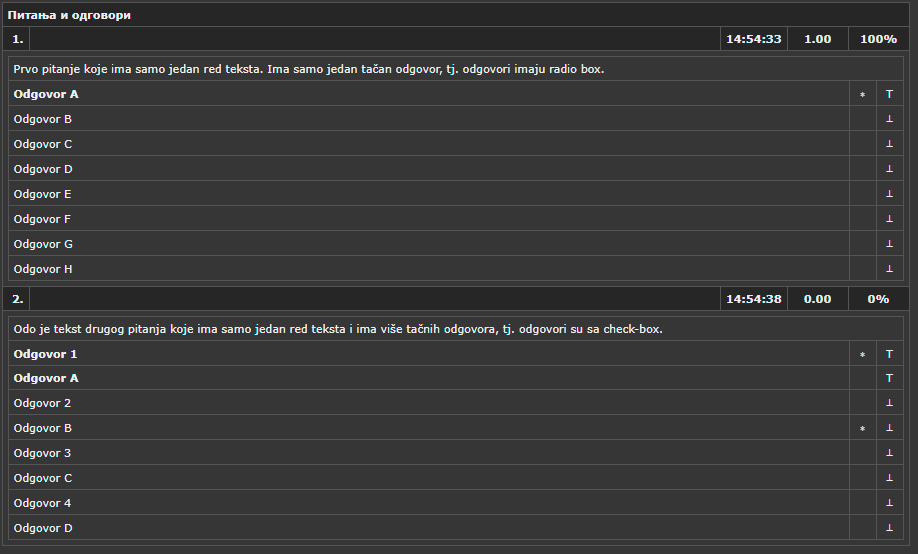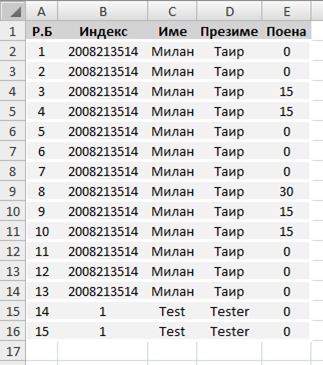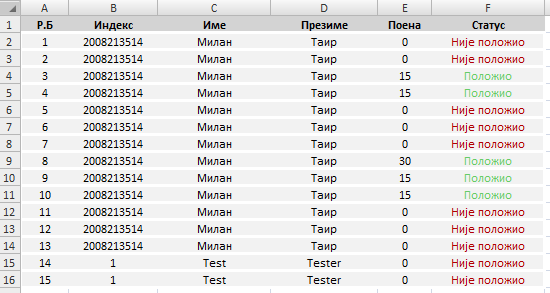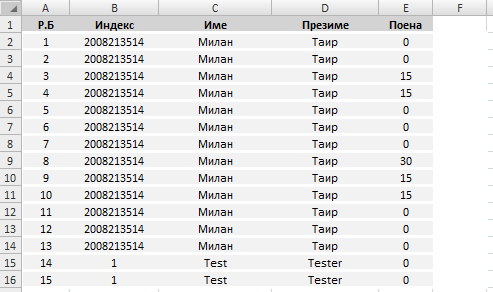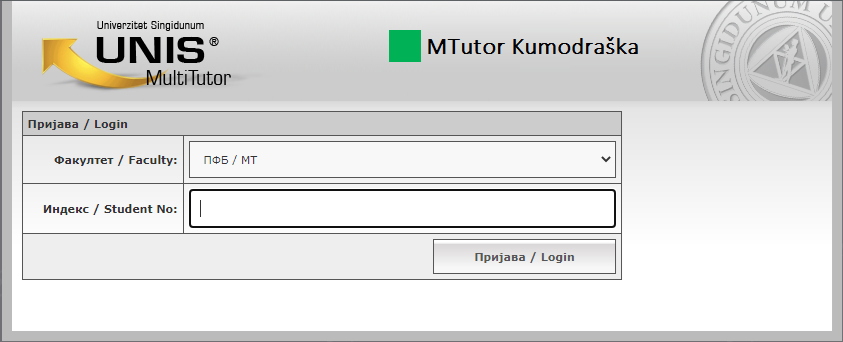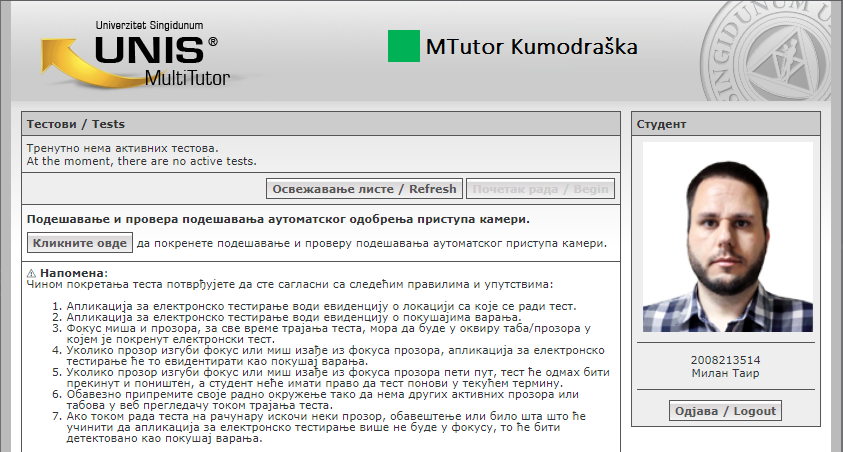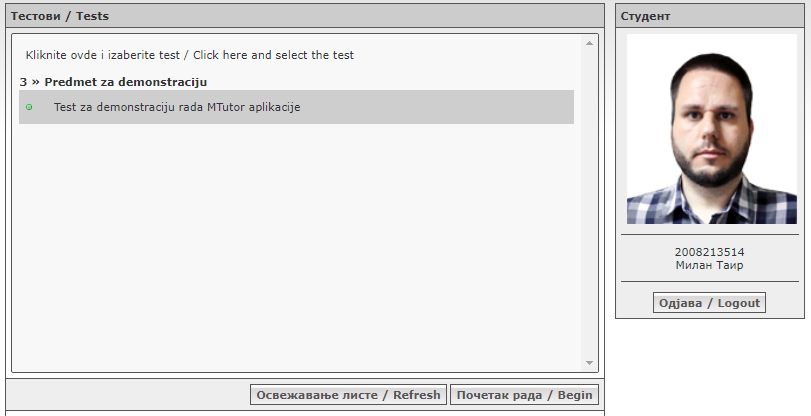MTutor/Uputstvo — razlika između izmena
(Dodato celo uputstvo za korišćenje nastavničkog dela MTutor aplikacije.) |
m (Dodat je deo uputstva za nastavnike u kojem mogu da se upoznaju sa time kako iz ugla studenata izgleda MTutor aplikacija.) |
||
| Red 436: | Red 436: | ||
Biće napravljena kopija testa. Promenite ime testa, podesite novo vreme početka i kraja testa, kao i lokacije za taj test. | Biće napravljena kopija testa. Promenite ime testa, podesite novo vreme početka i kraja testa, kao i lokacije za taj test. | ||
| + | |||
| + | = Upoznavanje sa radom studentskog dela aplikacije = | ||
| + | |||
| + | == Prijavljivanje studenata na MTutor aplikaciju == | ||
| + | |||
| + | Aplikacija MTutor je optimizovana za korišćenje na Desktop/Laptop računarima i upravljanje mišem. | ||
| + | |||
| + | Aplikacija MTutor nije optimizovana za korišćenje na mobilnom telefonu ili tabličnom uređaju. | ||
| + | |||
| + | Studenti mogu elektronske testove da rade iz elektronskih učionica ili od kuće. | ||
| + | |||
| + | Da bi se student prijavio na aplikaciju MTutor, mora da zna na kom '''MTutor serveru''' radi test. | ||
| + | |||
| + | Linkovi kopija MTutor servera, kojima studenti pristupaju, bez bilo kakvih dodatnih promena u linku aplikacije, su: | ||
| + | * MTutor Danijelova - [https://test.singidunum.ac.rs test.singidunum.ac.rs] | ||
| + | * MTutor Kumodraška - [https://testus.singidunum.ac.rs testus.singidunum.ac.rs] | ||
| + | * MTutor Novi Sad - [https://testns.singidunum.ac.rs testns.singidunum.ac.rs] | ||
| + | * MTutor Niš - [https://testnis.singidunum.ac.rs testnis.singidunum.ac.rs] | ||
| + | * MTutor Anglistika - [https://testang.singidunum.ac.rs testang.singidunum.ac.rs] | ||
| + | |||
| + | Student treba da otvori link adekvatnog MTutor servera i odmah će dobiti opciju da se prijavi na aplikaciju. | ||
| + | |||
| + | Kada student otvori aplikaciju MTutor, biće mi prikazana forma za prijavu. | ||
| + | |||
| + | [[File:MTutor - Student - prikaz forme za prijavu.png|frame|center|Prikaz forme za prijavu studenta]] | ||
| + | |||
| + | Pošto se otvori formular za prijavu na sever, student treba da proveri da li je otvorio ispravan MTutor (piše iznad forme). | ||
| + | |||
| + | Da bi se prijavio na aplikaciju, mora da zna sledeće podatke: | ||
| + | * '''Skraćenicu fakulteta''' ili studijskog programa; i | ||
| + | * Svoj '''broj indeksa''' u ispravom formatu | ||
| + | |||
| + | Skraćenice mogu biti: FIR/TF, PFB, FTHM, ANG itd. zavisno od MTutor servera, gde svaki ima posebnu listu dostupnih opcija. | ||
| + | |||
| + | Zavisno od MTutor servera na kojem studenti rade test, treba da odaberu skraćenicu svog fakulteta pre unosa broja indeksa. | ||
| + | |||
| + | Broj indeksa je uvek u formatu broja sa deset cifara, bez razmaka, crtica i drugih simbola i počinje godinom upisa. | ||
| + | * Primer '''ispravnog''' broja indeksa: <span style=color:blue>2008213514</span> | ||
| + | * Primeri '''neispravnih''' brojeva indeksa: <span style=color:red>2008/213514</span> , <span style=color:red>213514/2008</span> , <span style=color:red>2008 213514</span> , <span style=color:red>2008-213-514</span> itd. | ||
| + | |||
| + | Zavisno od MTutor servera na kojem studenti rade test, treba da odaberu skraćenicu svog fakulteta pre unosa broja indeksa. | ||
| + | |||
| + | == Pregled liste aktivnih testova == | ||
| + | |||
| + | Kada student ispravno unese svoje podatke i prijavi se, otvoriće mu se prikaz stranice sa listom aktivnih testova: | ||
| + | |||
| + | [[File:MTutor - Student - lista-testova-prazna-i-poruka-koja-se-vidi-ispod-delimicna.png|frame|center|Stranica sa listom aktivnih testova]] | ||
| + | |||
| + | '''Napomena''': Ako u datom trenutku ne postoji ni jedan aktivan test, lista će biti prazna. | ||
| + | |||
| + | == Pokretanje testa == | ||
| + | |||
| + | Ako ima aktivnih testova, lista testova će izgledati kao na slici u nastavku. | ||
| + | |||
| + | [[File:MTutor - Student - lista-testova-popunjena.png|frame|center|Lista aktivnih testova]] | ||
| + | |||
| + | Da bi student pokrenuo test, potrebno je da ima ispunjene sve uslove za pokretanje testa (ako je test ispit ili ima ograničenja). | ||
| + | |||
| + | Pošto odabere test koji želi da radi, pokretanje testa student može izvršiti klikom na dugme '''<nowiki>[Почетак рада / Begin]</nowiki>'''. | ||
| + | |||
| + | Lista testova se automatski ažurira, ali student može i ručno osvežiti listu klikom na dugme '''<nowiki>[Освежавање листе / Refresh]</nowiki>'''. | ||
| + | |||
| + | '''Napomena''': Studenti na početnoj strani imaju uputstva za postupanje prilikom izrade testa kojih treba da se pridržavaju. | ||
| + | |||
| + | '''Napomena''': Česte greške studenata su da otvaraju link za pogrešan MTutor ili unos lozinke u pogrešnom formatu. | ||
Verzija na dan 2. avgust 2022. u 15:11 č.
Uputstvo za upotrebu aplikacije za elektronsko testiranje studenata MTutor
Pristup nastavničkom delu i osnovni pregled
Prijava na nastavnički deo aplikacije
Da biste se prijavili na aplikaciju kao nastavnik, morate imati pristupne parametre za pristup adekvatnoj kopiji aplikacije.
UNIVERZITET SINGIDUNUM, u trenutku pisanja ovog uputstva, ima pet dostupnih kopija MTutor aplikacije.
Za svaku kopiju aplikacije MTutor, koja je vezana za fizičku lokaciju ili namenski napravljena, postoji poseban link za pristup.
Linkovi kopija MTutor servera su:
- MTutor Danijelova - test.singidunum.ac.rs
- MTutor Kumodraška - testus.singidunum.ac.rs
- MTutor Novi Sad - testns.singidunum.ac.rs
- MTutor Niš - testnis.singidunum.ac.rs
- MTutor Anglistika - testang.singidunum.ac.rs
Nastavnici pristupaju aplikaciji tako što na link MTutor servera dodaju /Nastavnik, npr. testus.singidunum.ac.rs/Nastavnik.
Kada se prikaže formular za prijavu, potrebno je da se unesu pristupni parametri za MTutor aplikaciju.
Napomena: Pristupni parametri za MTutor nisu isto što i parametri za aplikaciju eZaposleni ili portal Microsoft Teams.
Napomena: Nastavnici nemaju pristup svim MTutor serverima, već samo onima za koje im je odobren pristup, po potrebi.
Pregled dodeljenih predmeta
Ako su nastavniku dodeljeni predmeti na MTutor aplikaciji, oni će se pojaviti na početnoj stranici.
Nastavnik može da dođe do liste predmeta klikom na link [Листа предмета] koji se nalazi u levom meniju aplikacije.
U listi predmeta se vide samo predmeti koji su nastavniku dodeljeni na konkretnoj kopiji MTutor aplikacije.
Napomena: Nastavnik neće na svakom serveru imati iste predmete, već samo one koji su tom serveru napravljeni i dodeljeni.
Provera dodeljenih akronima predmeta
Nastavnici su dužni da vode računa o dodeljenim akronimima svojih predmeta, posebno pre početka ispitnog roka.
Klikom na ikonicu ![]() pored imena predmeta, pojaviće se lista dodeljenih akronima.
pored imena predmeta, pojaviće se lista dodeljenih akronima.
Ako je lista akronima prazna, ili nedostaje neki akronim, nastavnici su dužni da se obrate Studentskoj ili Webmaster službi.
Napomena: Akronimi su važni, jer bez akronima studenti neće moći u ispitnom roku da pokreću testove za prijavljene ispite.
Uređivanje oblasti
Svaki predmet ima jednu ili više oblasti pod kojima su svrstana pitanja, najčešće podeljena po jedinicama gradiva.
Prikaz liste oblasti
Da biste videli spisak oblasti pod Vašim predmetom, potrebno je samo da kliknete direktno na ime predmeta.
Napomena: Nastavnici često prave više oblasti za istu jedinicu gradiva, kako bi organizovali pitanja po kompleksnosti.
Dodavanje nove oblasti
Da biste dodali novu oblast za pitanja pod otvorenim predmetom, potrebno je da kliknete na dugme ![]() u vrhu liste.
u vrhu liste.
Pojaviće se prozor u kojem možete da unesete naziv nove oblasti za unos pitanja.
Napomena: Preporuka je da se u ime oblasti navede da li su u toj oblasti pitanja za 1. kolokvijum, 2. kolokvijum. itd.
Izmena naziva oblasti
Ako je potrebno da promenite naziv oblasti pitanja, potrebno je da kliknete na dugme pored imena oblasti u listi.
Pojaviće se prozor u kojem možete da unesete novi naziv postojeće oblasti pitanja.
Izvoz kopije oblasti u formatu za prenos u predmet na drugoj kopiji MTutor aplikacije
Svaka kopija MTutor aplikacije, čak i kada ima iste predmete koji su dodeljeni istom nastavniku, ima svoje posebne oblasti.
Da biste kopiju izvezene oblasti iz jednog MTutor servera preneli u drugi, potrebno je da pokrenete izvoz kopije oblasti.
Kopija oblasti se izvozi klikom na dugme pored imena oblasti u listi.
Na Vaš računar će biti preuzeta posebna datoteka sa ekstenzijom .mmt u kojoj je sadržana cela oblast sa svim pitanjima.
Uvoz kopije oblasti u formatu za prenos u predmet na kopiji MTutor aplikacije
Kada smo izvezli kopiju oblasti u formatu za prenos (.mmt), možemo da izvršimo uvoz u predmet na drugom serveru.
Prijavite se na drugi MTutor server, otvorite listu predmeta na tom serveru i kliknite na dugme pored imena predmeta.
Otvoriće se formular za odabir datoteke u kojem je potrebno da odaberemo datoteku sa kopijom oblasti.
Napomena: Vodite računa da ne izvršite uvoz više puta, jer će se napraviti više identičnih kopija oblasti pod predmetom.
Uređivanje pitanja i odgovora
Pitanja se nalaze razvrstana po oblastima. MTutor podržava samo pitanja sa ponuđenim odgovorima (jedno ili više tačnih).
Prikaz liste pitanja u okviru oblasti
Za prikaz liste pitanja, potrebno je da izvršiti sledeće korake:
- Otvoriti listu predmeta klikom na link [Листа предмета];
- Kliknite na ime predmeta da se otvori lista oblasti;
- Kliknite na ime oblasti da se otvori lista pitanja pod odabranom oblašću.
Biće prikazana lista pitanja koja postoje pod tom oblašću.
Napomena: Za oblast koja je tek napravljena, lista pitanja će biti prazna.
Prikaz teksta pitanja i ponuđenih odgovora
Kada otvorite listu pitanja u oblasti, klikom na dugme ![]() možete otvoriti prikaz teksta pitanja i ponuđenih odgovora.
možete otvoriti prikaz teksta pitanja i ponuđenih odgovora.
Napomena: Sa desne strane teksta ponuđenog odgovora stoji oznaka da li je odgovor tačan ili ne.
Napomena: Jedno pitanje može imati više tačnih odgovora, ali ne sme imati samo netačne odgovore!
Dodavanje novog pitanja
Za dodavanje novog pitanja, potrebno je kliknuti na dugme ![]() koje se nalazi u vrhu liste pitanja otvorene oblasti.
koje se nalazi u vrhu liste pitanja otvorene oblasti.
U prikazanoj formi treba da unesete tekst pitanja, kao i ponuđene odgovore.
Pitanje ne sme imati manje od 3 ponuđena odgovora.
Uvek možete dodati još ponuđenih odgovora klikom na dugme ![]() koje se nalazi iznad liste ponuđenih odgovora.
koje se nalazi iznad liste ponuđenih odgovora.
Ukoliko pravite pitanja za testove za vežbane i aktivnosti studenata na nastavi, možete dodati i obrazloženje tačnog odgovora.
Obrazloženje tačnog odgovora će biti prikazano studentu ako definišete test za vežbanje sa prikazom tačnih odgovora.
Kada popunite tekst pitanja i ponuđene odgovore, potrebno je da obeležite koji odgovor je tačan (ili koji su tačni).
Obeležavanje tačnih odgovora se vrši tako što se štriklira kućica pored polja za unos teksta ponuđenog odgovora.
Na kraju, potrebno je da kliknete na dugme [Додавање питања] da sačuvate pitanje.
Nakon što kliknete na dugme za čuvanje pitanja, otvoriće se ponovo prazna forma za unos novog pitanja sa porukom ispod nje:
Napomena: Jedno pitanje može imati više tačnih odgovora, ali ne sme imati samo netačne odgovore!
Unos formatiranog teksta pitanja
Tekst pitanja može imati formatirani tekst, tj. možete da koristite bold, italic, underline, po potrebi.
Da biste otvorili polje za unos pitanja sa formatiranjem, potrebno je da kliknete se štriklira kućica iznad polja teksta pitanja.
Zatim, potrebno je da kliknete na dugme ![]() da se otvore opcije za formatiranje teksta:
da se otvore opcije za formatiranje teksta: ![]() .
.
Napomena: NI SLUČAJNO ne sme da se kopira formatirani tekst direktno iz WORD-a ili sa drugog izvora! NI SLUČAJNO!
Izmena pitanja
MTutor aplikacija podržava izmenu teksta pitanja i ponuđenih odgovora pitanja. Ova opcija može da se koristi uz ograničenja:
- Prilikom izmene pitanja, ne smete da menjate broj ponuđenih odgovora (da smanjite ili povećate);
- Prilikom izmene pitanja, ne smete da menjate redosled tačnih odgovora (da promenite koji su štriklirani).
Ova ograničenja mogu da se zanemare samo u slučaju da oblast u kojoj je to pitanje nikada nije korišćena ni u jednom testu.
Da biste izmenili pitanje, potrebno je da u listi pitanja u otvorenoj oblasti kliknete na dugme ![]() .
.
U opciji izmene pitanja takođe može da se koristi način unosa teksta pitanja sa formatiranjem, kao i pri unosi novog pitanja.
Napomena: NI SLUČAJNO ne sme da se kopira formatirani tekst direktno iz WORD-a ili sa drugog izvora! NI SLUČAJNO!
Upravljanje testovima
Otvaranje liste testova
Da biste otvorili listu testova, potrebno je da ispratite sledeće korake:
Otvoriće se lista testova koji su do sada za ovaj predmet pravljeni i zakazivani.
Napomena: Novi predmeti mogu imati praznu listu testova na samom početku.
Zadavanje novog testa
Da biste zadali studentima novi test, potrebno je da iznad liste testova kliknete na dugme ![]() .
.
Pojaviće se prozor sa poljem za unos naziva testa u koje treba da unesete naziv testa koji zadajete.
Otvoriće se stranica za podešavanje testa koja sadrži nekoliko delova:
- Deo za postavku vremenskih ograničenja testa;
- Deo za postavku ponašanja formiranog testa;
- Deo za postavku ograničenja za pokretanje testa;
- Deo za biranje broja pitanja iz oblasti od kojih će biti sastavljeni testovi;
- Deo za biranje lokacija za pokretanje testa.
Podešavanje vremenskih ograničenja testa
Prilikom postavljanja vremenskih ograničenja testa, potrebno je definisati sledeće podatke:
- Datum i vreme početka dostupnosti testa za pokretanje;
- Datum i vreme do kada test najduže može da traje, tj. kada mora da se završi;
- Najduže vreme trajanja testa.
Napomena: Vreme kraja testa mora da bude veće od vremena kada student započne da radi test, uvećano za trajanje testa!
Npr. ako test počinje u 10.00 i traje 30 minuta, vreme kraja testa možemo podesiti na 10.35.
To znači da ako student želi da pokrene test, on će to moći da uradi samo u vremenskom okviru od 10.00 do 10.05.
Ako bi student hteo da pokrene test u 10.06, neće ni videti test u listi da bi mogao da ga pokrene.
Razlog za to što bi se test koji traje 30 minuta, pokrenut u 10.06 završio u 10.36, a to je nakon podešenog vremena kraja testa.
Podešavanje ponašanja formiranog testa
U okviru ovih postavki možemo:
- da odredimo koliko pokušaja studenti imaju da rade isti test u istom terminu;
- da odredimo po koliko pitanja MTutor treba da prikaže po strani u testu.
Napomena: Iako MTutor ima te opcije, po pravilima pripreme testova na Univerzitetu, uvek koristimo vrednosti 1 za ova polja.
Podešavanje ograničenja za pokretanje testova
Ova ograničenja se odnose na to koji je tip testa i koji studenti imaju pravi da pokrenu test i pod kojim uslovima.
Među postavkama se nalaze:
- Tip testa, na osnovu kojeg se menja ponašanje testa u smislu mogućnosti njegovog pokretanja i prikaza rezultata;
- Pristup po parnosti indeksa, pomoću kojeg možemo veće grupe studenata podeliti u dve, po parnosti indeksa;
- Postavka obaveze korišćenja kamere, kojom određujemo da, ako se test radi od kuće, MTutor beleži slike studenata;
- Postavka odobravanja pristupa testu samo studentima u programu podrške zaposlenim studentima (PZS).
- Postavka odobravanja pristupa testu samo studentima kojima je odobrena molba da ispitu pristupe onlajn - van zgrade.
Tip testa
Tip testa kolokvijum
Ako je tip testa kolokvijum, studentima će na kraju testa biti prikazano da li su test položili ili pali.
Kolokvijum se smatra položenim ako je student stekao 15 i više poena (50%+ tačnih odgovora).
Ako je tip testa kolokvijum, a u toku je ispitni rok, samo studenti sa prijavom ispita za predmet mogu da pokrenu test.
Tip testa ispit
Ako je tip testa ispit, studentima će na kraju testa biti prikazano koliko procenata testa su uradili tačno.
Za ovaj tip testa ne postoji prag prolaznosti, npr. 50%+ tačnih odgovora, odnosno 15 od 30 poena.
Ako je tip testa ispit, a u toku nije ispitni rok ili jeste, a student nema prijavu ispita za predmet, ne može pokrenuti test.
Tip testa aktivnost
Ovo je poseban tip testa sme da se koristi samo za testove za vežbanje sa pitanjima koja nisu iz korpa kolokvijumskih i ispitnih.
Studenti ovaj tip testa uvek mogu da pokrenu, bez obzira na to da li je u toku ispitni rok ili ne i da li imaju prijavu ispita ili ne.
Ovaj tip testa ne sme da se koristi za kolokvijume i ispite, već samo za vežbanje i za testove za aktivnosti na nastavi.
Pristup po parnosti indeksa
Opciju koristimo kada je treba da podelimo velike grupe studenata na dve, zbog ograničenja prostorije ili MTutor aplikacije.
Možemo da odredimo da test mogu da pokrenu:
- Svi studenti, bez obzira na parnost broja indeksa;
- Samo studenti čiji broj indeksa se završava parnim brojem (ne godina upisa, već preostalih šest cifara indeksa);
- Samo studenti čiji broj indeksa se završava neparnim brojem (ne godina upisa, već preostalih šest cifara indeksa).
Studenti koji pokušaju da pokrenu test koji nije podešen za parnost njihovog broja indeksa neće moći test da pokrenu.
Korišćenje kamere
MTutor aplikacija ima funkciju da prilikom pokretanja testa zahteva od studenata da pristupi kameri njihovog računara.
Ova opcija se koristi kada studenti rade testove sa udaljene lokacije, npr. od kuće i kada je potrebno obezbediti nadzor.
Samo kada je među lokacijama za pokretanje testa odabrana i lokacija "Internet", ova postavka će biti primenjena.
Možemo da podesimo da je korišćenje kamere:
- Obavezno i da zahtevamo da studenti odobre pristup kameri tokom rada testa, da MTutor može da beleži slike;
- Preporučeno, tj. da studenti mogu da odluče da li će odobriti pristup kameri ili ne; i
- Nije potrebno, tj. da će MTutor dozvoliti pristup testu, ako su ostali uslovi ispunjeni, brz zahteva za pristup kameri.
Napomena: Ako student nema instaliranu i ispravno podešenu kameru, a kamera je obavezna, test neće moći da pokrene.
Napomena: Ako student odluči da ne odobri kameru kada je preporučena, nastavnik mora naći drugi način da verifikuje rad.
Napomena: Za rad od kuće kolokvijumskih i ispitnih zadataka, preporučuje se da se kamera obeleži kao obavezna.
Pristup testu samo za studente u programu podrške zaposlenim studentima (PZS)
UNIVERZITET SINGIDUNUM je zaposlenim studentima omogućio da se uključe u program podrške zaposlenim studentima.
Da bi se uključili u program PZS, studenti moraju studentskoj službi da dostave potvrdu o zaposlenju od poslodavca.
Nastavnici ne mogu samostalno da odobravaju studentima status studenta uključenog u program PZS.
Studentima u programu PZS se omogućava da testove mogu raditi u posebnim popodnevnim terminima nakon 17.00.
Nastavnici su dužni da studentima u programu PZS obezbede termin za rad nakon 17.00.
Studenti u programu PZS mogu da odluče da li će testove raditi u terminu za redovne studente ili u PZS terminima, ali ne u oba.
Ako je kućica pored opcije za PZS termin štriklirana, test će moći da pokrenu samo studenti koji su u programu PZS.
Napomena: Preporučuje se da se ova opcija koristi samo kada postoje odvojeni termini za redovne i PZS studente.
Napomena: Ako postoji samo jedan termin za sve studente, ne treba ova opcija da bude štriklirana.
Pristup testu samo za studente kojima je odobrena molba da ispitu pristupe onlajn - van zgrade
UNIVERZITET SINGIDUNUM je doneo odluku da studenti mogu, ako imaju opravdani razlog, da podnesu molbu da rade delove ispita onlajn - van zgrade.
Ako je ova opcija štriklirana, a u pitanju je ispitni deo u toku trajanja ispitnog roka, student koji nema odobrenu molbu preko eStudent aplikacije i čiji indeks se ne nalazi u listi indeksa u deljenoj datoteci na linku docs.google.com/spreadsheets/d/1yUY_WS_4abicTMEZ0KHOapjusDx3ue3YptoP-jZYmTQ neće moći da pokrene test. Samo studenti sa odobrenom molbom će moći da pokrenu test.
Ako ova opcija nije štriklirana, ova provera postojanja odobrene molbe se ne vrši.
Formiranje testova odabirom pitanja iz korpe pitanja po oblastima
Da bismo formirali test, potrebno je da odredimo iz kojih oblasti će biti uzeto koliko pitanja prilikom formiranja testa.
Pomeranjem klizača ![]() možemo da odredimo koliko pitanja će iz koje oblasti biti uzeto prilikom formiranja testa.
možemo da odredimo koliko pitanja će iz koje oblasti biti uzeto prilikom formiranja testa.
Napomena: Potrebno je voditi računa o ukupnom broju pitanja koje će test imati, koji je prikazan na kraju liste oblasti.
Podešavanje lokacije sa koje test može da se pokrene
MTutor omogućava studentima da testove pokrenu iz elektronske učionice u zgradi Univerziteta ili od kuće.
Potrebno je da se štriklira kućica pored imena lokacije sa koje želite da omogućite pokretanje testa.
Napomena: Samo sa lokacije "Internet" je moguće da MTutor beleži slike sa kamere računara studenta.
Napomena: Postoji određeni broj lokacija koje postoje u listi, ali koje se više ne koriste. One su označene sa (ne koristiti više).
Pokretanje testa
Kada su sve postavke testa spremne, možemo da snimimo izmene testa klikom na dugme [Снимање измена].
Pošto sačuvate test, bićete vraćeni na listu testova u kojoj će biti prikazan zakazani test sa oznakom statusa testa.
Tri moguće oznake statusa testa su:
 (zeleni krug) označava da je test u ovom trenutku aktivan;
(zeleni krug) označava da je test u ovom trenutku aktivan; (žuti krug) označava da će test u budućnosti biti aktivan;
(žuti krug) označava da će test u budućnosti biti aktivan; (crveni krug) označava da je test u prošlosti bio aktivan i da je završen.
(crveni krug) označava da je test u prošlosti bio aktivan i da je završen.
Napomena: Voditi računa o tome da iako pored testa stoji zeleni krug (aktivan), to ne znači da student može da pokrene test.
Napomena: Test ne može da se pokrene ako je do kraja trajanja testa ostalo manje vreme od podešenog trajanja testa.
Napomena: Možete ponovo iskoristiti isti test promenom vremena početka i kraja testa ako se koristi u istom ispitnom roku.
Pregled radova na testu
Aplikacija MTutor beleži sve pokrenute i završene radove nekog testa.
U svakom trenutku možete pogledati aktivne ili završene testove klikom na dugme ![]() .
.
Prelaskom miša preko ikonica koje se nalaze na kraju reda testa možete videti opis opcije.
Pregled ishoda pojedinačnih radova
Nastavnik može da pregleda pojedinačne radove, obeležene odgovore i ishode testiranja.
Klikom na dugme ![]() u redu pojedinačnog rada, otvara se prikaz podatka o testu.
u redu pojedinačnog rada, otvara se prikaz podatka o testu.
Prikaz detalja rada se sastoji iz dve celine:
- Detalji o studentu i radu; i
- Prikaz pitanja i odgovora.
Napomena: U prikazu odgovora su naznačeni odgovori koji su tačni (⊤ ili ⊥), kao i oznaka koji odgovor je student označio (*).
Izvoz ishoda radova u Excel format
MTutor aplikacija podržava izvoz ishoda rezultata radova studenata u Excel/CSV formatu u više pripremljenih obrazaca.
Kada otvorite listu radova u odabranom testu, u vrhu liste postoje tri dugmeta za preuzimanje Excel dokumenata u formatima:
- Excel datoteka za ličnu evidenciju poena studenata na testovima se preuzima klikom na dugme
 ;
; - Excel datoteka za objavu rezultata testa na Teams stranici predmeta se preuzima klikom na dugme
 ;
; - CSV datoteka za uvoz u evidenciju poena na aplikaciji eZaopsleni se preuzima klikom na dugme
 .
.
Pravljenje duplikata testa
Kada želite da ponovite test sa istim podešavanjima u nekom narednom ispitnom roku, postoji opcija dupliranja testa.
Da biste duplirali test, potrebno je da kliknete na dugme ![]() pored imena testa u listi testova.
pored imena testa u listi testova.
Biće napravljena kopija testa. Promenite ime testa, podesite novo vreme početka i kraja testa, kao i lokacije za taj test.
Prijavljivanje studenata na MTutor aplikaciju
Aplikacija MTutor je optimizovana za korišćenje na Desktop/Laptop računarima i upravljanje mišem.
Aplikacija MTutor nije optimizovana za korišćenje na mobilnom telefonu ili tabličnom uređaju.
Studenti mogu elektronske testove da rade iz elektronskih učionica ili od kuće.
Da bi se student prijavio na aplikaciju MTutor, mora da zna na kom MTutor serveru radi test.
Linkovi kopija MTutor servera, kojima studenti pristupaju, bez bilo kakvih dodatnih promena u linku aplikacije, su:
- MTutor Danijelova - test.singidunum.ac.rs
- MTutor Kumodraška - testus.singidunum.ac.rs
- MTutor Novi Sad - testns.singidunum.ac.rs
- MTutor Niš - testnis.singidunum.ac.rs
- MTutor Anglistika - testang.singidunum.ac.rs
Student treba da otvori link adekvatnog MTutor servera i odmah će dobiti opciju da se prijavi na aplikaciju.
Kada student otvori aplikaciju MTutor, biće mi prikazana forma za prijavu.
Pošto se otvori formular za prijavu na sever, student treba da proveri da li je otvorio ispravan MTutor (piše iznad forme).
Da bi se prijavio na aplikaciju, mora da zna sledeće podatke:
- Skraćenicu fakulteta ili studijskog programa; i
- Svoj broj indeksa u ispravom formatu
Skraćenice mogu biti: FIR/TF, PFB, FTHM, ANG itd. zavisno od MTutor servera, gde svaki ima posebnu listu dostupnih opcija.
Zavisno od MTutor servera na kojem studenti rade test, treba da odaberu skraćenicu svog fakulteta pre unosa broja indeksa.
Broj indeksa je uvek u formatu broja sa deset cifara, bez razmaka, crtica i drugih simbola i počinje godinom upisa.
- Primer ispravnog broja indeksa: 2008213514
- Primeri neispravnih brojeva indeksa: 2008/213514 , 213514/2008 , 2008 213514 , 2008-213-514 itd.
Zavisno od MTutor servera na kojem studenti rade test, treba da odaberu skraćenicu svog fakulteta pre unosa broja indeksa.
Pregled liste aktivnih testova
Kada student ispravno unese svoje podatke i prijavi se, otvoriće mu se prikaz stranice sa listom aktivnih testova:
Napomena: Ako u datom trenutku ne postoji ni jedan aktivan test, lista će biti prazna.
Pokretanje testa
Ako ima aktivnih testova, lista testova će izgledati kao na slici u nastavku.
Da bi student pokrenuo test, potrebno je da ima ispunjene sve uslove za pokretanje testa (ako je test ispit ili ima ograničenja).
Pošto odabere test koji želi da radi, pokretanje testa student može izvršiti klikom na dugme [Почетак рада / Begin].
Lista testova se automatski ažurira, ali student može i ručno osvežiti listu klikom na dugme [Освежавање листе / Refresh].
Napomena: Studenti na početnoj strani imaju uputstva za postupanje prilikom izrade testa kojih treba da se pridržavaju.
Napomena: Česte greške studenata su da otvaraju link za pogrešan MTutor ili unos lozinke u pogrešnom formatu.